Temel Komutlar
HTML dökümanı hazırlamak için her hangi bir text dosya yazabilecek bir editör olması yeterlidir. Bütün yapılması gereken dökümanı HTML kurallarına uygun bir şekilde yazmak ve de dosyayı “.htm” ya da “.php3″ olarak kaydetmektir. Ne derleme ne de “.exe” gibi dosyalara çevirme işlemi yoktur. HTML dosyası hazırdır. Artık tek yapılması gereken hazırlanan bu dosyanın bir internet tarayıcı programı tarafından çağrılmasıdır.
Herhangi bir internet erişim programından bir HTML dökümanının kodlarını görmek istiyorsanız o sayfa üzerinde farenin (mouse) sağ butonuna basınız. Özellikler menüsünden kodu göster (view source) seçeneğini seçiniz. (ya da internet erişim programının göster (view) menüsünden source (kod) seçeneğini seçiniz.)
HTML de program yazılırken her satır bir HTML komutu ile başlar ve de komutun geçerliliği biteceği zaman aynı komut isminin başına “/” konularak tekrar yazılır.
<komut>…</komut>
Bir HTML sayfası <Html> komutuyla başlar ve de sayfa sonunda </Html> komutuyla biter. Sayfayla ilgili bilgiler (Başlığı, hangi program kullanılarak yapıldığı…) <Head> komutu yazıldıktan sonra verilir ve de bilgiler bitince </Head> komutuyla kapatılır. Sayfada gösterilecek bilgiler <Body>…</Body> komutları arasında yazılır.
Örnek :
<Html>
<Head>
<Title>Deneme Sayfası</Title><!–Başlık burada tanımlanır–>
</Head>
<Body><!–Bilgiler burada gösterilir–>
Html öğreniyorum, ilk deneme sayfası
</Body>
</Html>
Yukarıda verilen örnek her hangi bir editörde yazılıp, “.php3″ ya da “.htm” uzantılı olarak kaydedilir ve herhangi bir internet programından çağrılırsa ekranda “Html öğreniyorum, ilk deneme sayfası” yazısı çıkacaktır. Çalıştırdığınız internet programının başlık kısmında da “Deneme Sayfası” başlığı gözükecektir.
HTML de açıklama satırı <!– açıklama –> şeklinde kullanılır. Yazılan açıklama sadece program satırlarıyla gözükür. Sayfa çağrıldığında gözükmez. Yazdığınız program kodlarının ne anlama geldiğini anlamanız veya başka biri tarafından bakılan kodlarınızın anlaşılabilmesi bakımından bol bol açıklama satırı koyunuz.
<Body> komutu yardımıyla sayfanın arka rengini, arkaya konulacak resmi, bağlantıların (Hyperlinks) rengini, sayfanın yukarı ve sol tarafa göre konumları belirtilebilir.
<Body
Background = url
Bgcolor = color
Bgproperties = fixed
Leftmargin = n
Link = color
Text = color
Topmargin = n
Alink = color
Vlink = color >
Bir komutun yanına eğer varsa parametreler komut kapatılmadan “>” önce verilir. Komut kapatılıncaya kadar bu parametreler geçerliliğini korur.
Background = url sayfanın arka planında bulunacak resmi tanımlamaya yarar. URL (Uniform Resource Locator) resmin adresini gösterir.
Bgcolor = color sayfanın arka planının rengini gösterir. Color rengin hexadecimal karsılığı, RGB(RedGreenBlue) değeri ya da rengin ismi olabilir.
Bgproperties = fixed sayfanın arka planındaki resmin internet tarayıcısının boyutlarından etkilenmemesini sağlar.
Leftmargin = n sayfanın sol kenardan ne kadar uzakta olacağını belirler.
Link = color sayfada bulunan bağlantıların (Hyperlinks) rengini belirler.
Text = color sayfadaki yazıların rengini belirler.
Topmargin = n sayfanın üst kenardan ne kadar uzakta olacağını belirler.
Alink = color Aktif olan yani o an seçili olan bağlantının (Hyperlink) rengini belirler
Vlink = color Ziyaret edilen bağlantıların (Hyperlinks) renklerini belirtir.
HTML’de komutların büyük ya da küçük harfle yazılma zorunluluğu yoktur.
HTML Diline Giriş
HTML (Hyper Text Markup Language) internet ortamında döküman yaratmak için geliştirilmiş bir programlama dilidir. HTML dökümanı bir text dosyadır ve tek başına bir yazı olmaktan öteye gidemez. Ancak her hangi bir internet tarayıcısı (internet explorer, netscape navigator gibi ) yardımıyla çalıştırıldığında içerdiği komutlara göre ve de tarayıcı programın desteklediği özelliklere göre, hazırlanan dökümanlar bir anlam kazanır.
HTML dili programlama mantığından biraz uzak, görsel yönü oldukça önemli olan bir dildir. HTML nin öğrenilmesi, diğer programlama dillerine göre daha kolay olup bazı temel kural ve komutların bilinmesi yeterlidir.
HTML nin temel mantığını kısaca “Ne görürseniz onu alırsınız” (What you see what you get) şeklinde açıklayabiliriz.
Günümüzde HTML sayfaları hazırlamak için bir çok görsel program vardır. (Microsoft FrontPage, HotDog gibi ) Bu tür programlarla HTML sayfaları hazırlamak çok kolay ve hızlı olmakla beraber HTML kodlarını da yine bu programlar üretmektedir.
“Madem ki hazır programlar var neden HTML öğrenelim?” şeklinde bir soru aklınıza gelebilir.
Hazır programların olması, kodların el değmeden programlar tarafından yazılması elbette daha güzel, daha kolay ve daha hızlıdır. Ancak hazırlanan sayfaların nasıl oluştuğunu, nasıl çalıştığını, arka planda nelerin olduğunu bilmeden, ezberci bir zihniyet kullanmak bir programcı mantığına terstir. Bu tür programları hemen her yerde bulamayabilirsiniz. Dökümanların değiştirilmesi gereken yerlerde eğer hazırladığınız program yoksa ve de HTML dilini biliyorsanız her hangi bir editörden dökümanınıza müdahale edebilirsiniz.
HTML dili çalışan örneklerle, ilginç ipuçlarıyla, sizlerden gelen soru, öneri ve dökümanlarla en iyi şekilde anlatılmaya çalışılacaktır.
Düzen ve Yerleşim
HTML dili için görsellik, dolayısıyla da ekran dizaynı çok önemlidir. Dökümanlarınızı en iyi ve en güzel şekilde sunmanız gerekir. Html de bu dizaynları yapabilmeniz için bazı temel komutlar bulunmaktadır. Yazı veya resimlerinizi kısaca dökümanlarınızda kullanacağınız nesneleri ekranın sağına, soluna ve ortasına koyabilmeniz için <align =…> komutu kullanılır. Bu komutun kullanımını biraz detaylı olarak inceleyelim.
<p align = left> </p> Nesneleri ekranın soluna yerleştirir.
<p align = right> </p> Nesneleri ekranın sağına yerleştirir.
<p align = center> </p> Nesneleri ekranın ortasına yerleştirir.
<p> ..</p> komutu arasında kalan tüm nesneler (yazı, resim, …) paragraf gibi ayrılır. Paragrafın başında ve sonunda paragraf olduğunu belirtmek için boşluk bırakır.
HTML de tüm nesneler aksi belirtilmedikçe ekranın solundan itibaren gösterilir. Yani soldan başlayarak yazı yazmak için <align = left> komutunu kullanmanıza gerek yoktur.
Bazı internet tarayıcıları <center> komutunu da kullanabilmektedir ama emin olmak için <align = center> komutunu kullanmanızda yarar vardır.
Örnek :
<html>
<body>
<h2> <ALIGN=LEFT> Komutu</h2>
Aksi belirtilmedikçe yazılar ekranın sol tarafına yerleştirilir.<br>
Yazınızı soldan başlayarak yazmak için <ALIGN=LEFT> <br>
komutunu kullanmanıza gerek yoktur.<br>
<h2 align = right> <ALIGN=RIGHT> Komutu</h2>
<p align = right>Yazınızı ekranın sağına yerleştirir.</p>
<h2 align = center> <ALIGN=CENTER> Komutu</h2>
<p align = center>Yazınızı ekranın ortasına yerleştirir.</p>
</body>
</html>
HTML’de komutların büyük ya da küçük harfle yazılma zorunluluğu yoktur.
Başlıklar
Bir döküman hazırlanırken, mektup, dilekçe, kompozisyon, Web dökümanı, … gibi mutlaka baş tarafında bir başlık bulunmalıdır. Başlık koymakla dökümanınızın içeriği hakkında bilgi vermiş olur ve dökümanınıza olan ilgiyi artırabilirsiniz. HTML de bu bakımdan başlık tanımlamaları için özel komutlar vardır. Yazdığınız yazının başlık olduğunun belli olması için … komutları arasına yazılır. H harfleri İngilizce’deki “Header” kelimesinden gelmektedir. H harflerinin yanlarındaki nokta ise bir sayı değeri alır ve bu değerde yazının büyüklüğünü belirler. HTML de 6 tip başlık büyüklüğü vardır.
<h1> … </h1> Büyük yazı, ana başlıklar
<h2> … </h2> Orta yazı, alt başlıklar
<h3> … </h3> Küçük yazı
…
<h6> … </h6> En küçük yazı
Örnek:
<html>
<body>
<h1>Programlama.com, HTML Sayfası, H1 formatında yazı örneği</h1><br>
<h2>Programlama.com, HTML Sayfası, H2 formatında yazı örneği</h2><br>
<h3>Programlama.com, HTML Sayfası, H3 formatında yazı örneği</h3><br>
<h4>Programlama.com, HTML Sayfası, H4 formatında yazı örneği</h4><br>
<h5>Programlama.com, HTML Sayfası, H5 formatında yazı örneği</h5><br>
<h6>Programlama.com, HTML Sayfası, H6 formatında yazı örneği</h6><br>
</html>
</body>
<br> komutu programda bulunduğu yerden itibaren alt satıra geçişi sağlar. Bu komutun </br> ifadesi yoktur.Uzun bir satır yazmak istiyorsunuz ve de bu satırın birkaç satıra bölünmesini istemiyorsunuz. Bunun için <NoBr> (NoBreak) komutunu kullanabilirsiniz.
Örnek :
<html>
<body>
<NoBr>Uzun bir yazınız var ve de yazınızın birkaç satıra bölünmesini istemiyorsanız <NoBr> komutunu kullanabilirsiniz. </NoBr>Eğer <NoBr> komutunu kullanmazsanız internet servis sağlayıcınızın boyutuna göre yazınız satırlara ayrılacaktır.
</html>
</body>
HTML dökümanlarında başlık yazmanız için sadece bu komutları kullanmanız gerekmez. Başlıklarınızı kendinizde oluşturabilirsiniz. Yazıların büyüklük, kalınlık ve de ekrandaki yerlerini ayarlayarakta kendi başlıklarınızı oluşturabilirsiniz. Yazıların ekranda eğik “italic”, kalın “bold”, altı çizgili “underline” , büyük “large” gibi değişik şekillerde olması için ekrana yazdırılacak yazının başına yazının ne şekilde olacağının belirtilmesi gerekir. Aşağıda verilen komutlar temel yazı komutlarıdır ve ileriki konularda yeri geldikçe değinilecektir.
<B> … </B> Kalın “Bold”
<i> … </i> Eğik “Italic”
<u> … </u> Altı çizgili “Underline”
<big> … </big> Büyük
<small> … </small> Küçük
Örnek :
<html>
<body>
<B>Kalın yazı</B> <br>
<i>Eğik yazı</i> <br>
<u>Altı çizgili yazı</u> <br>
<big>Büyük yazı</big> <br>
<small>Küçük yazı</small> <br>
</body>
</html>
Çizgisiz Linkler
Eğer sayfamızdaki tüm linklerin altlarının çizgisiz görünmesini istiyorsak aşağıdaki kodu sayfamıza eklememiz yeterli olacaktır.
<STYLE>
<!–
A{text-decoration:none}
–>
</STYLE>
Eğer sadece bir linkin altının çizgisiz görünmesini istiyorsak linki aşağıdaki gibi tanımlamalıyız
<a href=”www.domainadi.com” style=”text-decoration: none”>Bunun da Altında Çizgi Yok</a>
HTML’de Müzik ilavesi
Html’den müzik çaldırmanın iki yolu vardır. Birincisi fare ile bir yere tıklandığında, diğeri ise sayfa yüklendiğinde müzik çalmasıdır
Foreground Music (Link Altına Müzik Dosyası Koymak):
Fare ile bir yere tıklandığında müzik çaldırmanın en kolay yolu; bir link ‘in altına müzik dosyasını koymaktır. Aşağıdaki kodu inceleyin lütfen.
<a href = “music.mid”>Müziği Dinlemek İçin Tıklayın</a>
Çalınacak müzik dosyası “mid” uzantılı olmak zorunda değildir,”au” veya”wav” uzantılı da olabilir. Fakat “wav” uzantılı bir müzik dosyasını indirmek sayfanıza giren kişinin çok zamanını alabilir. Ayrıca yukarıdaki örnekteki “music.mid” yerine müzik dosyasının ismi ile birlikte yerinin de yazılması gerektiğini unutmayın.(Örneğin; “../sounds/music.mid” gibi.)
Html kodunda müzik dosyasını belirtirken, dosya ismindeki büyük-küçük harfe dikkat edilmelidir . Örneğin; “music.mid” ile “Music.mid” aynı şeyler değildir.
Background Music (Fon Müziği)
İkinci yol ise sayfa yüklendiğinde fon müziği olarak müzik çalmasıdır.
I.E ve Netscape’ in geri planda müzik çalmayı sağlayan html tag’leri birbirinden farklıdır. Sayfanızın daha fazla kişi tarafından kullanılabilirliği açısından bunu göz önünde bulundurmanızda fayda var.
Netscape için <embed>
I.E için <bgsound> tag’i kullanılır.
Örnek : Sayfa yüklendiğinde, ebatlarını belirttiğimiz, üzerinde “play” ve “stop butonları” olan bir konsol çıkar. Sayfa yüklenir yüklenmez müzik başlamaz “play” butonuna basılarak müziğin başlatılması gerekir.
<embed src = “music.mid” width =”150″ height = “100″ >
<noembed>
<bgsound src =”music.mid”>
</noembed>
Yukarıdaki <noembed> tag’ ini kullanılması browser’ ın I.E olması durumunda da müzik çalınabilmesini sağlar. Browser <embed> tag’ ini anlamazsa <noembed> içindeki kodu yürütür ve browser I.E ise müzik çalınır.
Örnek : Sayfa yüklenir yüklenmez müzik başlar ve bir kez çalınır.
<embed src = “music.mid” width =”150″ height = “100″ autostart = “true”>
<noembed>
<bgsound src =”music.mid”>
</noembed>
Örnek : Sayfa yüklenir yüklenmez müzik başlar ve sayfa açık olduğu sürece çalmaya devam eder. Ayrıca sayfada, boyutları standart, küçük bir konsol çıkar.
<embed src = “music.mid” autostart = “true” controls = “smallconsole” loop = true>
<noembed>
<bgsound src =”music.mid”>
</noembed>
Örnek : Ekranda herhangi bir konsol görünmesini istemiyorsanız, aşağıdaki kodu kullanmalısınız.
<embed src = “music.mid” autostart = true hidden = true>
<noembed>
<bgsound src =”music.mid”>
</noembed>
Fakat şunu da unutmayın !
Konsolu saklarsanız ve “loop = true” seçerseniz, sayfanızı ziyaret kişi, sayfada kaldığı süre boyunca aynı müziği tekrar tekrar dinlemek zorunda kalacaktır. Bu da sinir bozucu olabilir.
Özel Karakterler
HTML dilinde bazı karakterler kodun kendisini oluşturduğu için bir yazı içinde geçmesi gerektiğinde oldukları gibi kullanılamazlar. Bunların yazı içinde gösterilebilmesi için özel kısaltmalar kullanılır.






 Resim
Resim
 Sevdiğim Sözler
Sevdiğim Sözler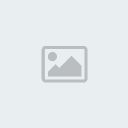 Site Puanı :
Site Puanı : 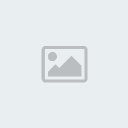 Rep Puanı :
Rep Puanı : 


